Solution to iPad “Not Charging” When Connected to Computer USB
Λύση στο iPad “Δεν φορτίζει” όταν συνδέεται μέσω USB στον υπολογιστή.
Some of you are finding out that your iPad is displaying the “Not Charging” status when connected to the computer via its USB cable even though you are able to detect and sync on iTunes.
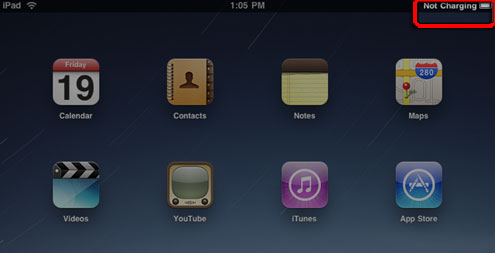
This is a known problem affecting mostly Windows computer/laptops. Some older Mac models have also been reported to be experiencing the same issue.
Why is the iPad Not Charging?
The fault lies in the iPad requiring more power output than that of a standard USB port. You’ve probably heard of a high “speed” USB 2.0 but in order to charge the iPad properly, Apple recommends a high “power” 2.0 USB port which typically provides a 1100 mA output; more than double of what a standard USB pumps out.
You’ll be hard pressed to find a high power 2.0 USB port unless you are using one of the newer Apple computers. If you’d like to check whether your Apple computer has this feature,refer to the table here.
What to do About It? 3 Solutions.
Ignore The “Not Charging” Status
Despite the status, power is actually still being delivered to your iPad. If you leave your iPad connected, you will notice that slowly but surely the battery percentage will go up. This only works if your iPad’s screen is locked (sleep mode). Expect charging time to be approximately twice as long compared to direct from a power outlet. If the screen is not locked, there will be no increase in battery percentage but no decrease either. This happens because the USB port delivers just enough power so that the iPad does not need to use its battery reserve.
Charge Direct to a Power Outlet

The easiest alternative and also the quickest way to charge your iPad is to use the provided power adapter.
Use Software to Increase USB Power Output
ASUS came up with a software solution to deal specifically with charging issues related to Apple devices a while back. It works by simply increasing the USB port’s power output.
Initially we were hesitant to recommend this as we came across complaints of BSOD (Window’s Blue Screen of Death) occurring but as we dug deeper, we found that the complaints stopped sometime during January of this year. There doesn’t seem to be any indication of an update though.
Anyways, we’ve tried and tested the software and it works very well for us. It’s very simple to do but we must caution you that anything can go wrong when you start tweaking with stuff like this so please proceed at your own risk. This should work with all motherboards and computers (Windows platform only) as claimed by ASUS.
Step 1: Download the software > ASUS Ai Charger![]()
Step 2: Open the downloaded file “Ai_Charger_V10300.zip” and it should unzip. In the resulting folder “V10300″ open “Setup.exe” to start installation. Simply confirm all the steps and once installation is complete, you will be prompted to restart your computer. Click “Restart Now” or similar.
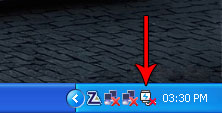
Step 3: Once the computer has been restarted, you should now be able to see the ASUS Ai Charger icon in your bottom-right taskbar.
Step 4: Now try connecting your iPad via the USB cable. If all worked out well, you will see the iPad start charging. The one thing we found that doesn’t work as advertised by ASUS is the ability to charge while the computer is in Standby, Suspend or even after it’s Shut Down. Minor details.

Step 4: Now try connecting your iPad via the USB cable. If all worked out well, you will see the iPad start charging. The one thing we found that doesn’t work as advertised by ASUS is the ability to charge while the computer is in Standby, Suspend or even after it’s Shut Down. Minor details.
If all this goes horribly wrong and you get a BSOD; simply restart the computer, uninstall the software by opening Setup.exe again and you ‘should’ be fine.
Conclusion: Other Considerations
We hope the software solution worked for you because we know it is very convenient to be able to charge via your computer/laptop’s USB port. That is at optimum speed of course and as well as being able to use the iPad at the same time.
Regardless of whether you have a normal USB or high powered USB, one last tip we can give you for charging your iPad quicker is to not have too many other devices connected to the USB ports on your computer. Depending on what system you are using, power output per port could be reduced because of the distribution/sharing. Likewise, a USB hub is probably not a good idea unless you get one with both higher powered USB and independent power supply.
One thing we didn’t cover in this post because we were unable to test it out, is a solution for those with older Apple computers. We found one mention online of a failed attempt at using ASUS Ai Charger on Parallels (run Windows on Mac OS) and we did not have an old Mac system lying around.
